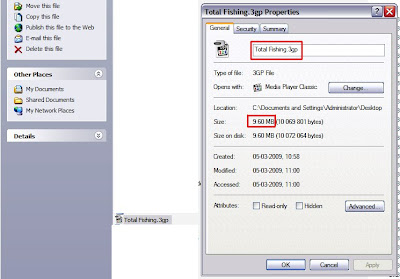Driver scanner, Registry Booster и Speed Up My PC. При намиране /закупуване/ на една от трите програми в нея можете да намерите линкове към инстал на останалите 2. Как работят? Доста лесни приложения. Просто инсталирате и стартирате, след това те си действат почти сами.
1. Uniblue Driver Scanner 2009
При стартиране програмата започва да сканира компютъра, изследвайки хардуера и софтувера, който ползвате и дали работи правилно. Процесът на сканиране е автоматичен и не може да бъде прекъснат. Състои се от 2 стъпки - определяне на програмите и намиране на липсващи или неинсталирани драйвери.


След като приключи диагностиката, програмата ви дава линкове за сваляне на нужните драйвери, след което можете да ги инсталирате. Ако нямате нужда от драйвери Driver Scanner ви казва, че нужните за инсталиране са 0.

2. Uniblue Registry Booster 2009
Това е програма която чисти грешките в регистъра ви. Така е доста по лесно за компютъра ви да работи с няколко програми едновременно.
При стартиране виждате един бутон START SCAN.

Програмата започва да сканира компютъра ви за натрупани грешки.

След като приключи сканирането, програмата ви казва колко грешки има в компютъра ви и ви дава опция за изчистването им с натискане на синия бутон CLEAN REGISTRY долу в дясно.

При натискане на бутона, Registry booster ви пита дали ицкате да направите резервен архив на данните преди да ги изтриете, в случай че някоя програма не работи правилно след това. При натискане на бутон YES се създава бекъп архив на грешките. При натискане на бутона NO започва чистене без да се създава архив.
След като приключи чистенето програмата ви казва колко от грешките са изчистени. Понякога остават грешки, които не могат да се изчистят, тъй като в повечето случай програма или файл, който се използва или е активен в момента не може да бъде изтрит.

Долу в дясно ще видите бутон RESTART NOW, който рестартира компютъра. Грешките ви са вече изчистени. Тази прогама може да се използва всеки ден или колкото често прецените. Грешки се трупат постоянно, независимо от вас.
3. Uniblue Spped Up My Pc 2009
В общи линии процесът е същия кото при Registry Booster. Натискате OPTIMIZE NOW и програмата си върши работата. Тук няма създаване на архиви. Не е нужно и рестартиране, а работата ан компютъра става осзаемо по-бърза веднага след приключването на реботата.